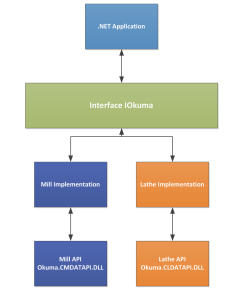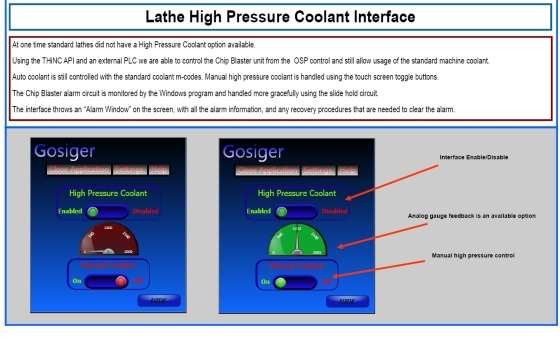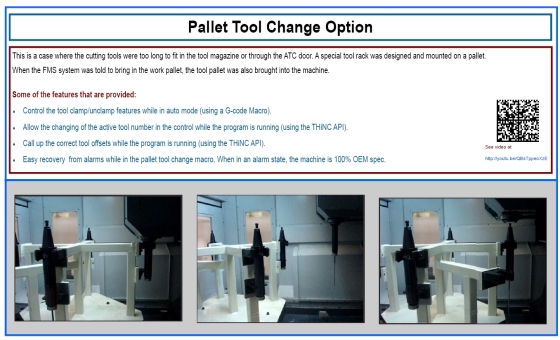Initial Problem:
Customer says the C: Drive on their “MC-Bii” with a “P200 PNC2” is filling up with MM.PBU files, and that there is not enough drive space, for their Anti-Virus to update.
Typical Solution:
As done may times, we took a 120 gig hard drive and cloned the machine hard drive with “Apricorn” cloning kit. This allows us to create larger partitions for the C: and D: drives.
After cloning the hard drive and booting the machine up with the new hard drive we were getting the “Blue Screen of Death”, with an error “Unmountable Boot Volume”.
Having never seen this problem before our fist thoughts were a bad clone or possibly a bad hard drive.
We tried several combinations of things and even “Googled“ the problem, but the solutions just didn’t make since at first, because we had not seen this error before. I talked to Okuma and apparently they hadn’t seen it either. We ended up buying another hard drive but had the same issue.
The Big Finish:
Again I “ Google’d” the problem and this time I took it a little more serious. Here is the “Google” (http://support.microsoft.com/kb/555302).
Cause
1. The file system is damaged and cannot be mounted.
2. You use a standard 40-wire connector cable to connect the UDMA drive to the controller instead of the required 80-wire, 40-pin cable.
3. The basic input/output system (BIOS) settings are configured to force the faster UDMA modes.
Resolution:
If it be the connector cable problem then replace the 40-wire cable with an 80-wire UDMA cable.
If it’s a BIOS settings problem then load the ‘Fail-Safe’ default settings, and then reactivate the most frequently used options such as USB Support.
If it’s a damaged file system case then:-
1. Insert the Windows XP CD-ROM into the CD-ROM drive, and then restart the computer.
Click to select any options that are required to start the computer from the CD-ROM drive if you are prompted.
2. When the “Welcome to Setup” screen appears, press R to start the Recovery Console.
3. If you have a dual-boot or multiple-boot computer, select the installation that you must access from the Recovery Console.
4. When you are prompted, type the Administrator password. If the administrator password is blank, just press ENTER.
5. At the command prompt, type chkdsk /r , and then press ENTER.
6. At the command prompt, type exit , and then press ENTER to restart your computer.
This takes a bit longer, but the system should boot back into Windows.
Still didn’t make sense the “Ribbon Cable” on the machine is the same as on all the other machines we have successfully done this process on. But, just to make sure I counted the wires on the cable and guess what? The ribbon cable on the machine has 44 wires. UHGG! Now what?
Well after some deep thought I remembered that this is a Laptop Hard Drive and under any normal circumstance (Okuma not included), it would not have a ribbon cable, it would be a direct connection. So I eliminated that one.
We reluctantly played around in the “BIOS”, but that was no help.
That left the “Check Disk”. For some reason I didn’t have a “Windows” disk with me, and I don’t believe that the “Okuma Windows” disk has any “Window Utilities” available that seemed time to call it a day.
What the hell let’s try to boot up in “Safe Mode”. Fingers crossed, fingers crossed, fingers crossed and away we went. The machine booted up in safe mode, YEA BABY, the hard drive is good!
We went to “My Computer” > right click on “C:/” > “Properties” > “Tools” > “Error Checking”, check mark the two boxes “Automatically fix file system errors” and “Scan for and attempt recovery of bad sectors”, click OK and power the machine off and on.
Yahoo! (excitement, not the company), this time when it powered up it ran the “Check Disk” and booted back up with no errors.
Hope this helps the next poor soul.